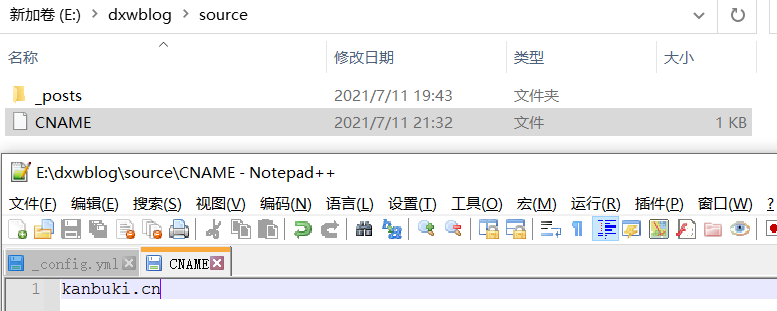准备工作-工具安装
一般搭建博客网站需要有服务器、数据库、注册域名,如果这些都没有,那么使用GitHub照样能做到。
服务器:GitHub提供了 GitHub Pages 功能来架设一个静态网站,这就解决了服务器的问题。
数据库:Hexo是一个快速、简介且高效博客框架,可以结合Node.js很快速的将MarkDown格式的文章渲染成静态网页文件html,这样文章的内容、标题、标签等信息就没必要存数据库里面了,是直接纯静态页面了,这就解决了数据库的问题。
域名:GitHub Pages 允许每个账户创建一个名为 {username}.http://github.io 的仓库,并自动为这个仓库分配一个 http://github.io 的二级域名,这就解决了域名的问题,当然如果想要自定义域名的话也是可以支持的。
Git
Git是一个开源的分布式版本控制系统,可以有效、高速的处理从很小到非常大的项目版本管理。配合云端仓库(例如Github、码云等)进行使用,可以将我们在本地计算机编写的代码提交到云端仓库上。安装目的:将在本地编写的文档提交到云端仓库Github上。git官方下载地址:https://git-scm.com/downloads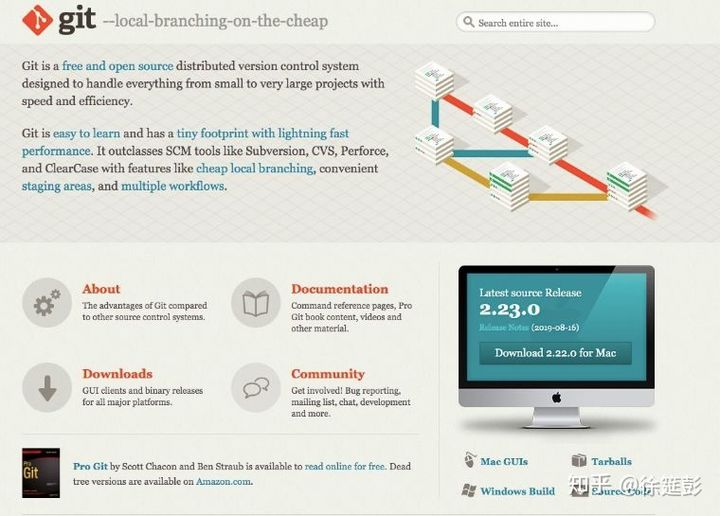
下载后默认下一步安装即可。
安装完成后右击桌面会看到增加了两项内容: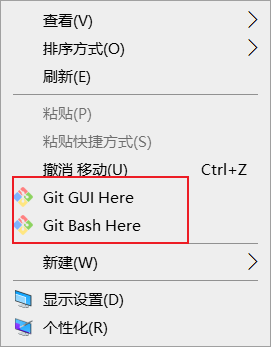
选择Git Bash Here,可以在弹出窗口中输入git命令上传文件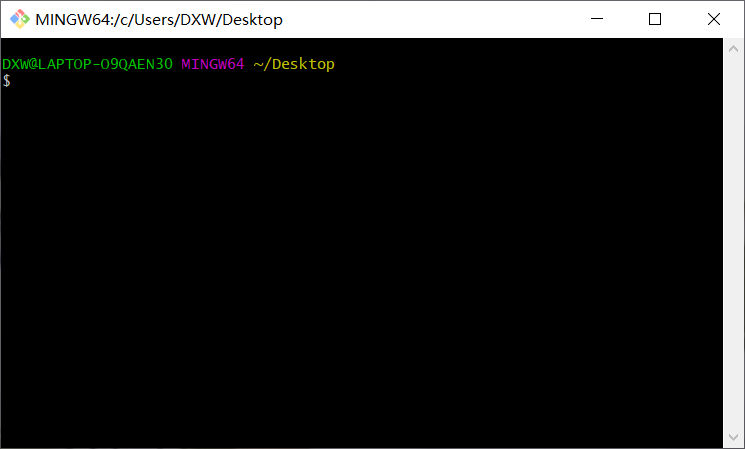
注意:安装完成后有可能需要重启电脑git才能生效。
github
GitHub是一个利用Git进行版本控制、专门用于存放软件代码与内容的共享网站。github官方注册地址:https://github.com/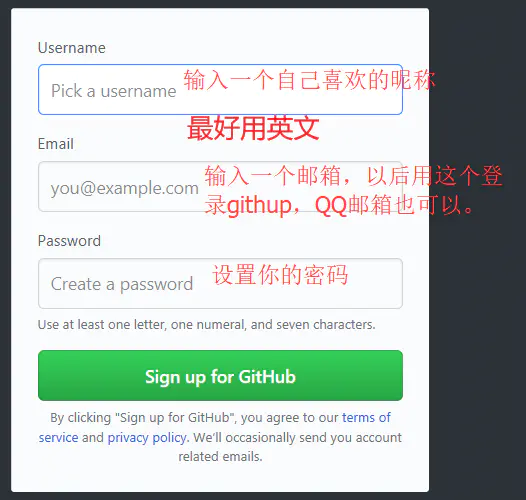
然后依次点击 continue ,submit,就到这个界面,start a project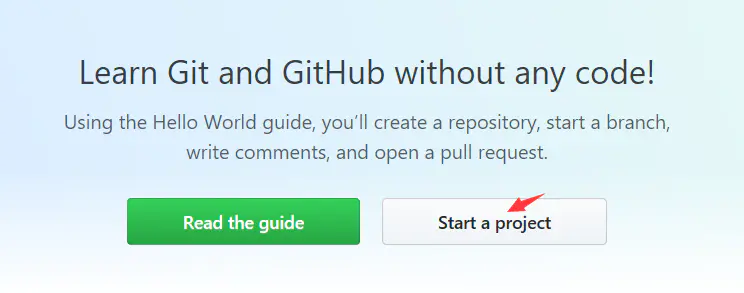
接着会让你去邮箱验证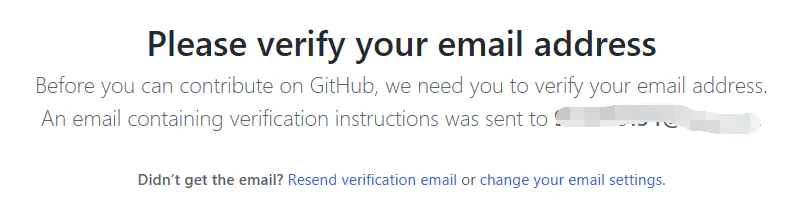
登录自己的邮箱,点开github给你发的邮件,点击链接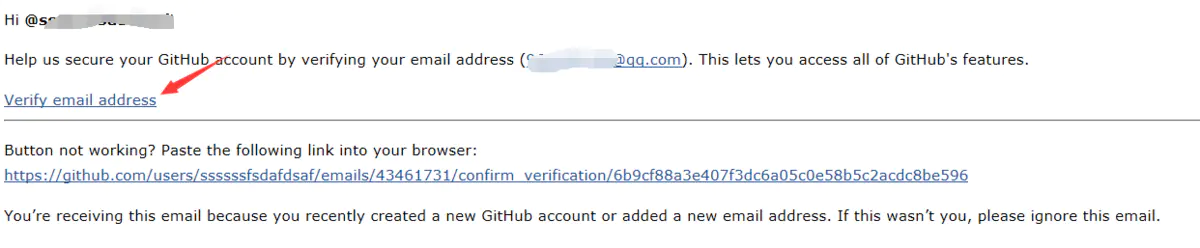
验证成功后,就正式注册完成了。如果不想在浏览器中操作github网站而是想要安装github的客户端的话也是可以的。
node.js
下载并安装:
Node.js是HEXO的依赖的应用程序,
下载地址:https://nodejs.org/zh-cn/download/
根据自己的系统选择下载对应的版本。
下载完成后一路点击next进行安装即可。
安装完毕之后,确保环境变量配置好,能正常使用 npm 命令。
目的是为了能够使用npm命令安装HEXO。
测试安装是否成功:
在cmd命令行中输入npm -v查看npm的版本,输入node -v查看安装的nodejs的版本。
直接输入 node,就进入到了node的开发模式下,输入 console.log(‘xx’) 回车,如果可以看到输出的信息,说明nodeJs 的环境没有问题,nodeJs安装完成。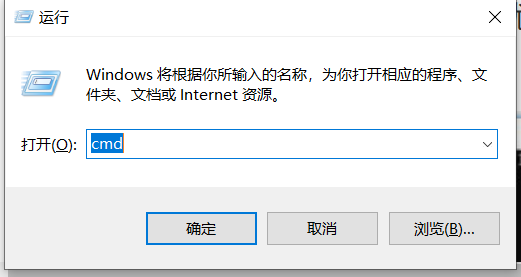
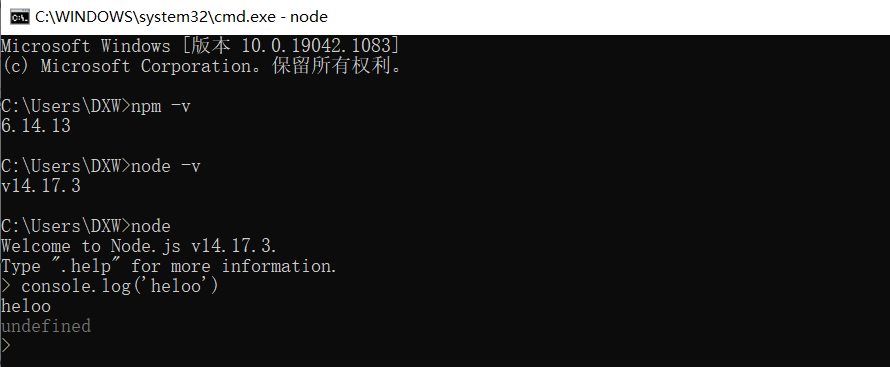
hexo
hexo简介:
Hexo是一个快速、简介且高效博客框架,支持Markdown格式,能够结合Node.js让页面在快速完成渲染,有众多优秀插件和主题。官网:?http://hexo.iogithub:?https://github.com/hexojs/hexo
工作原理:
由于github pages存放的都是静态文件,博客存放的不只是文章内容,还有文章列表、分类、标签、翻页等动态内容,假如每次写完一篇文章都要手动更新博文目录和相关链接信息,太麻烦,所以hexo所做的就是将这些md文件都放在本地,每次写完文章后调用写好的命令来批量完成相关页面的生成,然后再将有改动的页面提交到github。
注意事项:
- 很多命令既可以用Windows的cmd来完成,也可以使用git bash来完成,但是部分命令会有一些问题,为避免不必要的问题,建议全部使用git bash来执行,包括Hhexo的安装,具体安装步骤可见下文;
- hexo不同版本差别比较大,网上很多文章的配置信息都是基于2.x的,所以注意不要被误导;
- hexo有2种_config.yml文件,一个是根目录下的全局的_config.yml(站级配置文件),一个是theme下的(主题配置文件)。
本地搭建网站
安装hexo
在计算机本地找一个目录来作为本地的仓库,比如” E:\dxwblog”,那么就在dxwblog文件夹下安装hexo并利用hexo初始化本地仓库。
注意:由于这个文件夹将来就作为存放博客内容的地方,所以选择的时候慎重一些,最好不要随便放。
进入本地仓库目录,右击打开git bash终端,并使用npm命令安装hexo: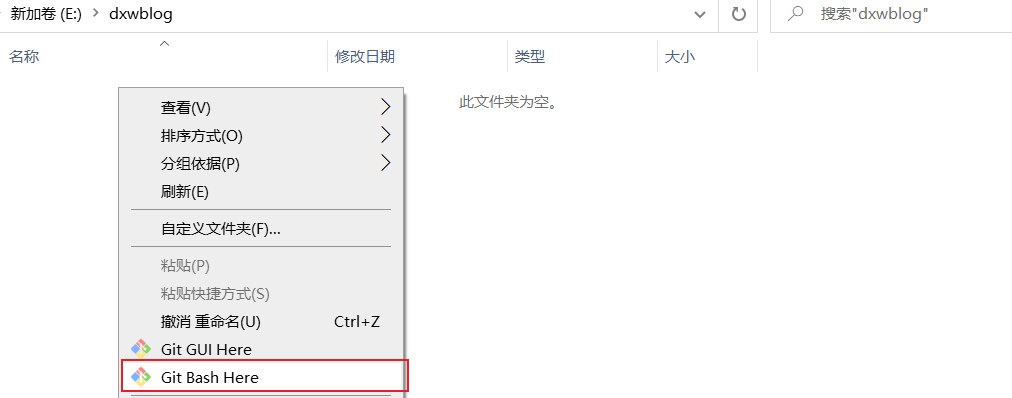
npm install -g hexo-cli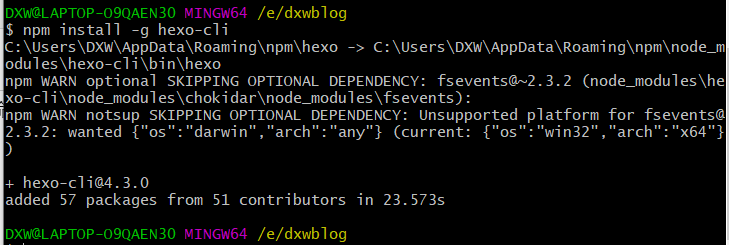
注意:此命令为全局安装,npm install hexo命令为局部安装,详情可参见官网https://hexo.io/zh-cn/docs/
输入hexo –v验证安装是否成功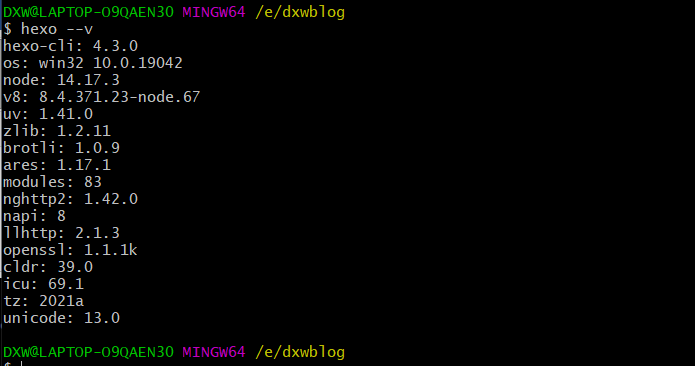
初始化hexo
安装hexo后,对本地仓库进行初始化,注意一定要在本地仓库的根目录下执行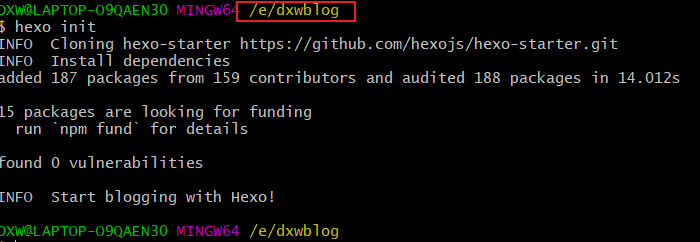
初始化完成后会自动下载一些文件到这个本地仓库,目录结构如下图: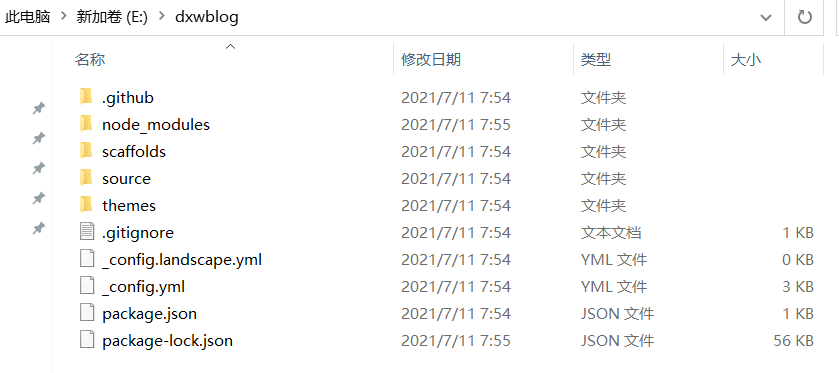
- _config.yml:站点配置文件,可以在其中配置网站的大部分参数。
- package.json:应用程序的信息。
- source:资源文件夹,用来存放用户资源的地方。
- themes:主题文件夹,Hexo会根据主题来生成不同的静态页面。
- scaffolds:md文档模板文件夹,当新建文章的时候,Hexo会根据模板来建立文件。
生成静态页面
hexo g # 此命令的作用是:生成public文件夹,并将source文件夹中的Markdown文档渲染成html静态网页文件放在此文件夹下(渲染功能是hexo结合node.js实现的)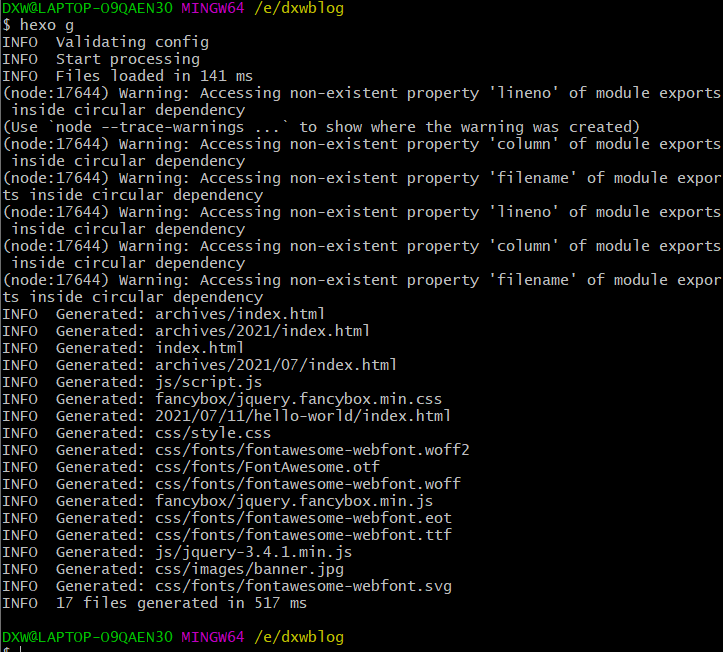
注意:将来要推到远端(github)上去的内容默认都是public文件夹中的内容。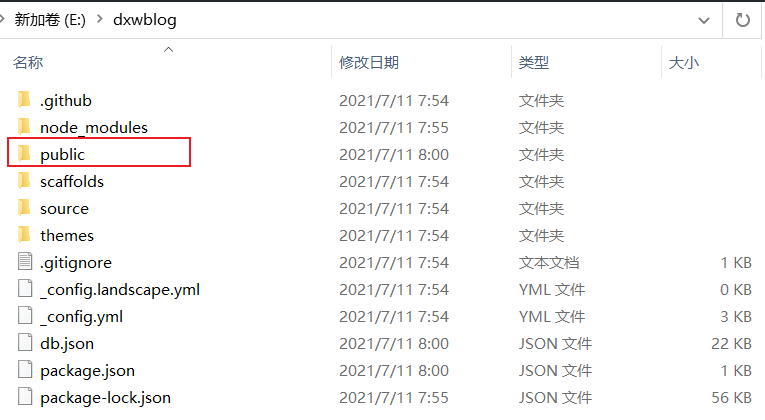
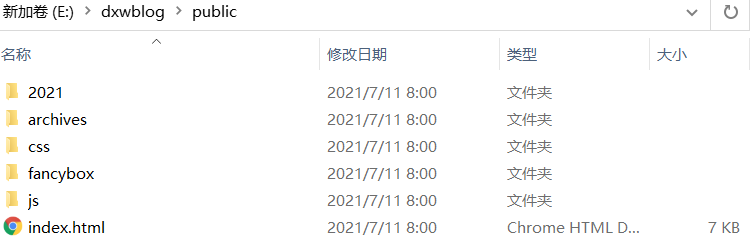
本地访问hexo网站
hexo s # 此命令的作用是:在本地起动 http 服务,将生成的 html 等输出文件布署到本地服务器上
这时,在浏览器中通过访问http://localhost:4000就可以看到hexo的默认主题了。
此主题在本地仓库中的路径为source/_posts/hello-world.md。
注意:hexo s命令是在前台运行的命令,如果要想要后台运行,可以输入如下命令:
nohup hexo s > blog.log 2>&1 &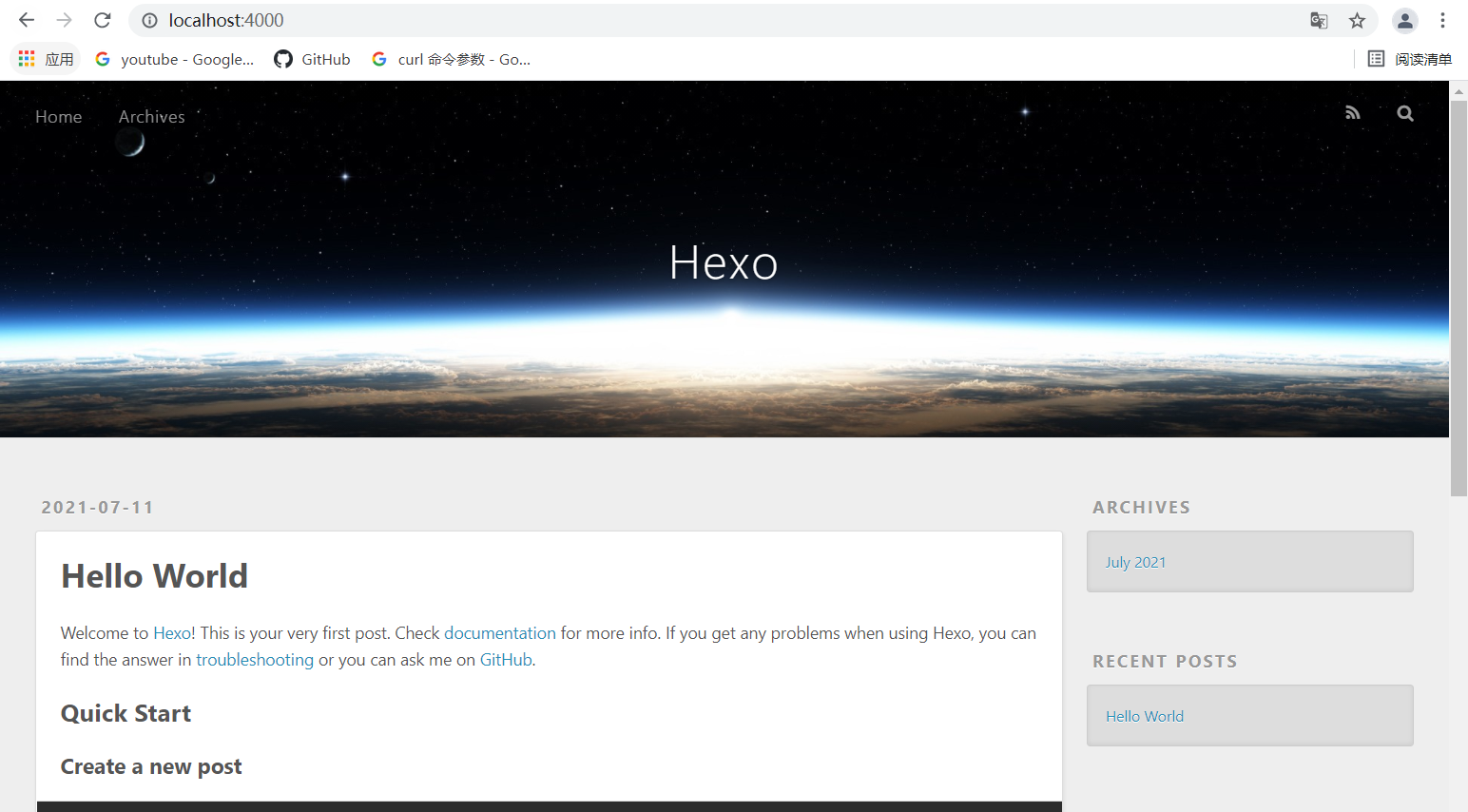
部署到github
Github创建仓库
登陆Github账号并创建仓库,用来保存个人网站项目。几个注意的地方:
- 仓库名字必须是:username.github.io,其中username是你的用户名,其它名称无效,所以每一个github账户最多只能创建一个这样可以直接使用域名访问的仓库,将来个人网站访问地址就是 http:// username.github.io ;
- 仓库创建成功可能不会立即生效,稍作等待。
选择新建一个仓库(repository)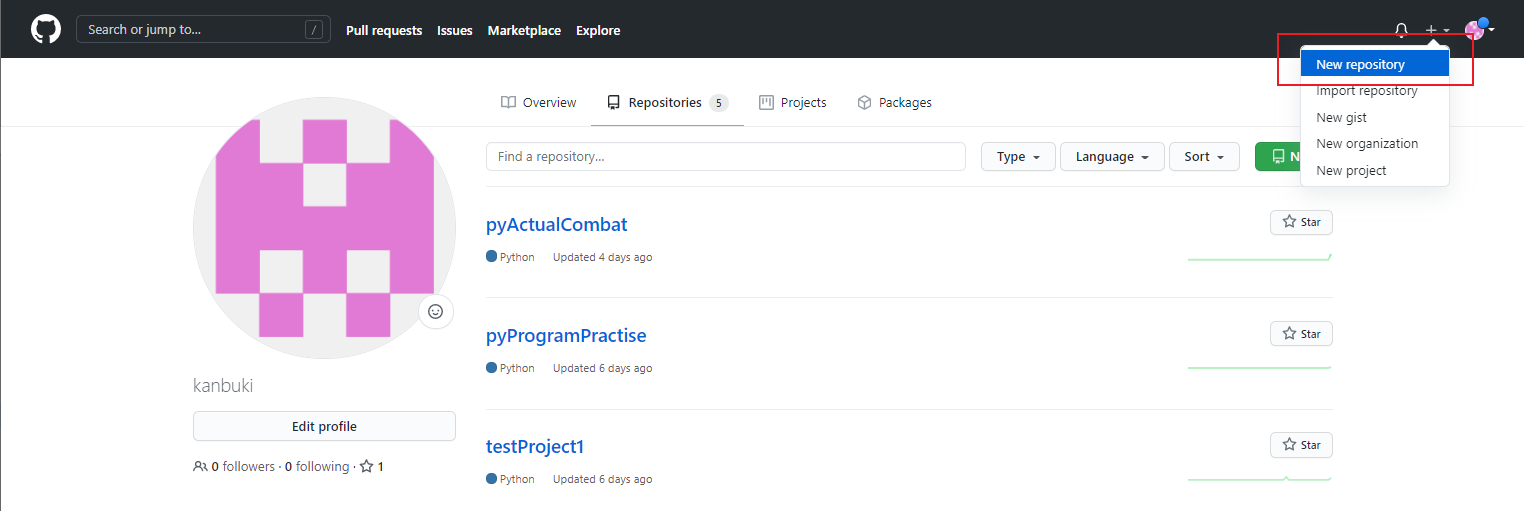
仓库名字必须是:username.github.io
例如用户名为kanbuki,那么仓库名必须是kanbuki.github.io
仓库属性选择为公开(public-公开-所有人可见,private-私有-只有自己可见)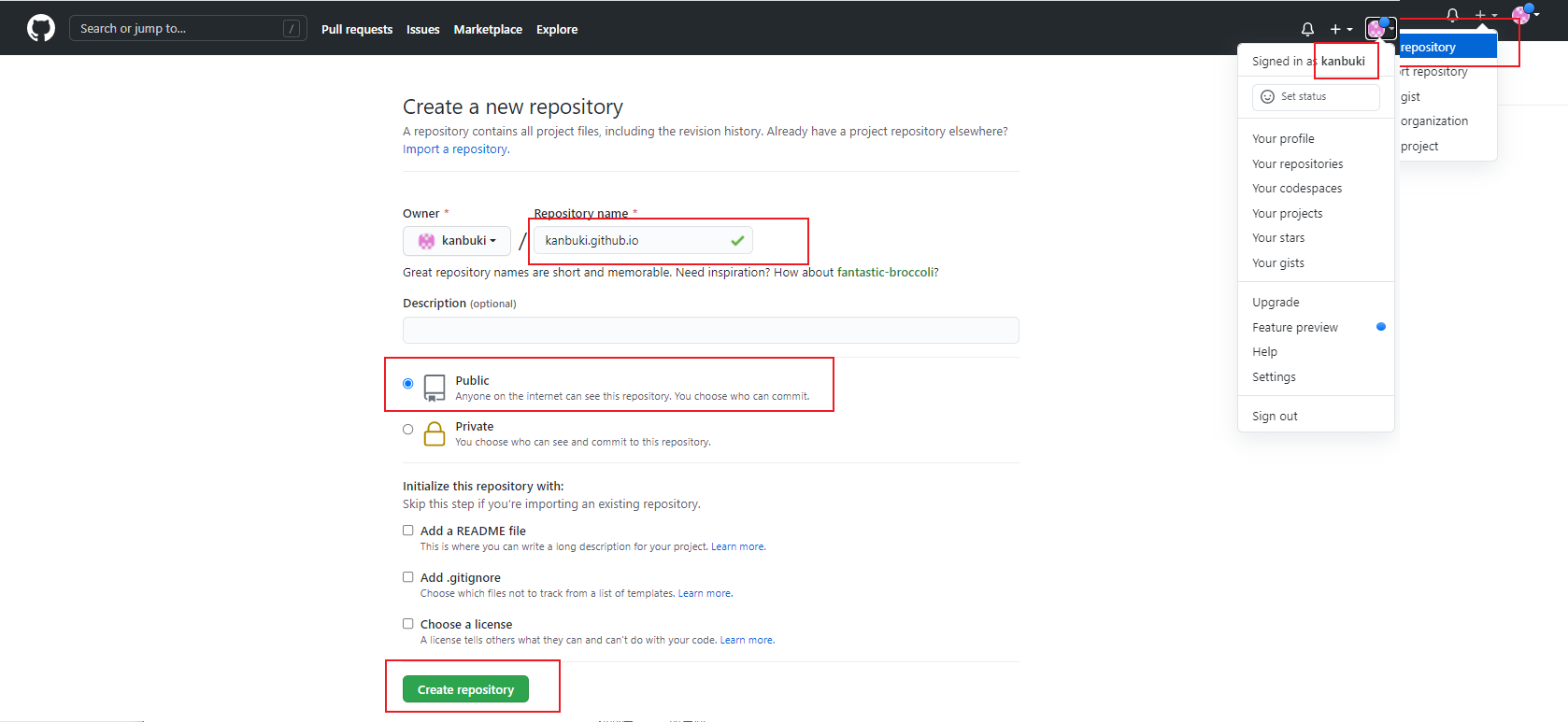
提交后一个空的仓库就建好了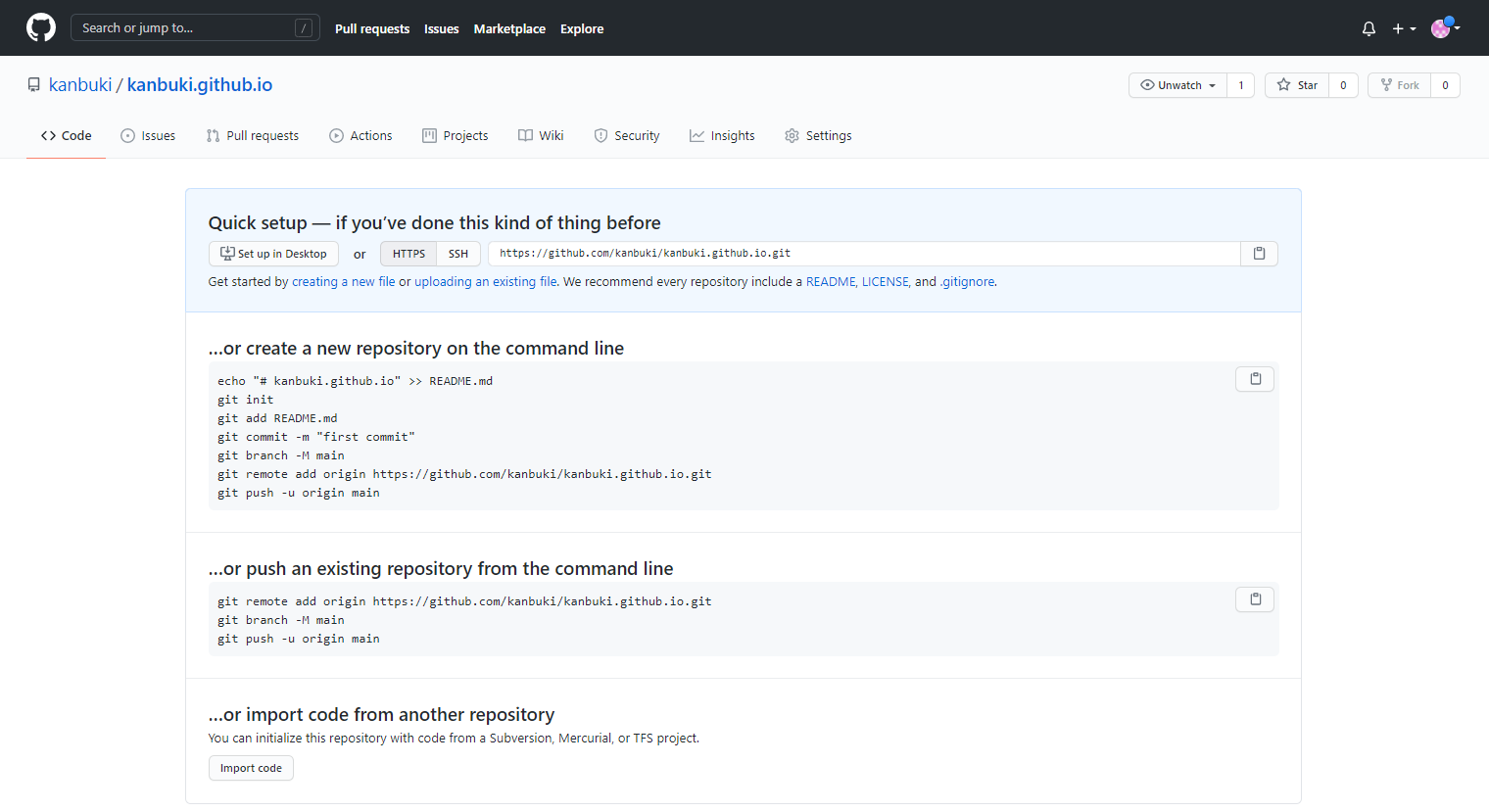
这时候我们通过kanbuki.ithub.io访问个人网站会报错,因为还未开启Github-Pages功能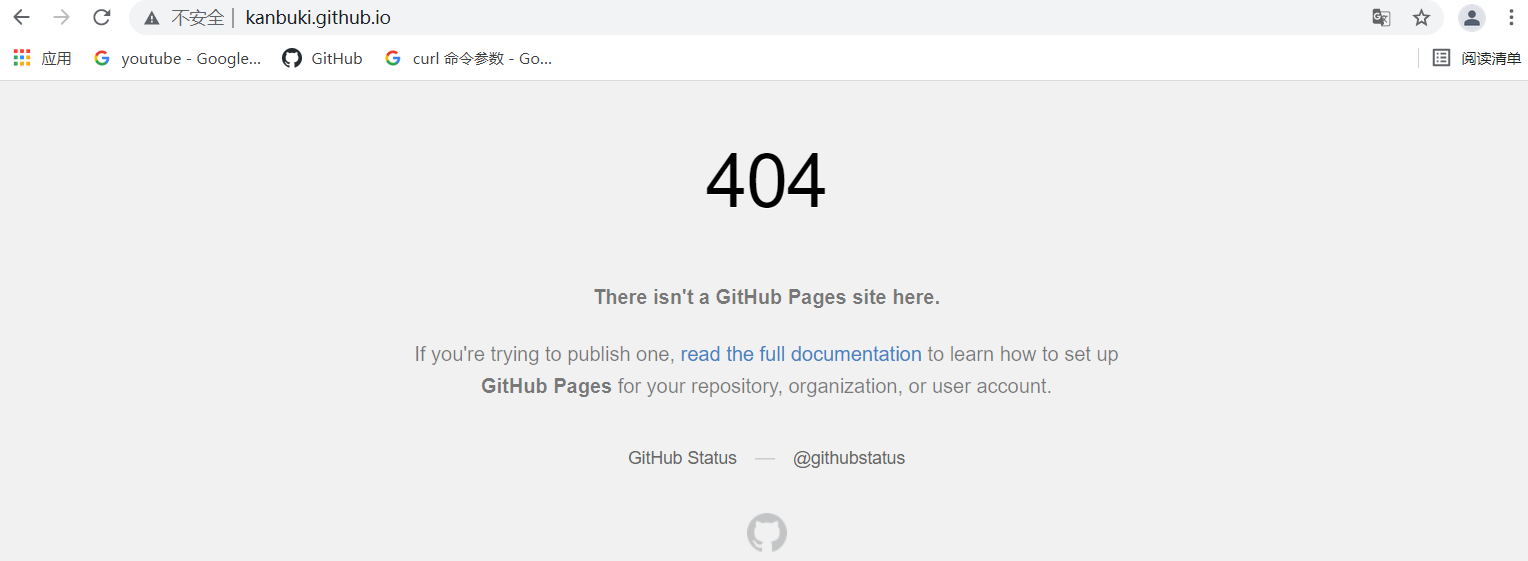
本地仓库部署到Github
配置SSH
生成 SSH 密匙
目的:我们提交代码要有github权限才可以,但是直接使用用户名和密码太不安全了,所以使用ssh key来解决本地和服务器的连接问题。打开 git-bash,执行三条命令:
git config –global user.name "账号"
git config –global user.email "邮箱"
ssh-keygen -t rsa -C "邮箱"
注意:
账号:是Github的用户名
邮箱:是Github经过验证后的邮箱
前两条配置很重要,每次 Git 提交时都会引用这两条信息,说明是谁提交了更新,所以会随更新内容一起被永久纳入历史记录。
配置完成后可用git config –list来查看已有配置。
第三条配置用来生成密匙,提示的是给 key 配置一个 password,可以为空,所以按三次回车,不设置密码,之后正常情况下就会生成成功。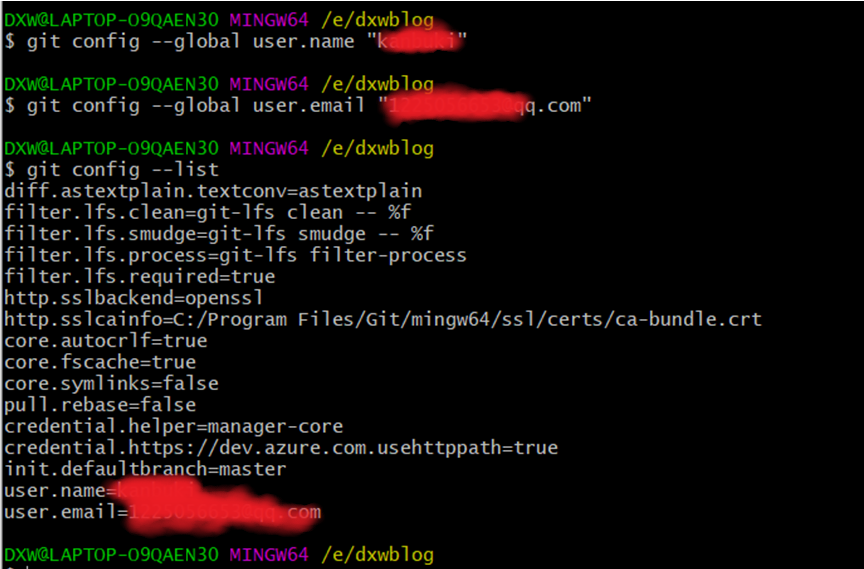
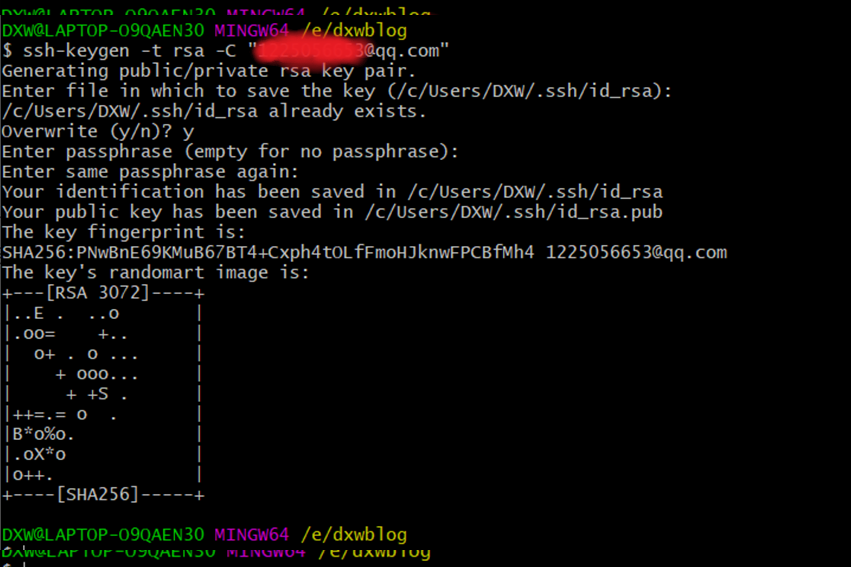
因为我本地已经生成一次了,所以会提示“Overwrite”是否覆盖的信息,输入‘y’回车即可,如果是第一次生成是不会有这个提示信息的 ,直接回车三次就可以的。SSH 公钥和私钥都被保存在提示的文件夹中,我们需要的是公钥。
添加 SSH 密匙
打开 github 并登陆,点开右上角个人头像,打开?Settings 。选择左边?SSH and GPG keys ?标签,在 SSH Keys 一栏右边点击?New SSH Key 。
? Title 自己填一个,可考虑用来标识本台计算机。
? 用记事本打开刚才提到的 id_rsa.pub 公钥文件,把所有内容复制粘贴到 Key 中。
? 点击 Add SSH Key,需要输入账号密码,完成后看见多了一个 SSH key。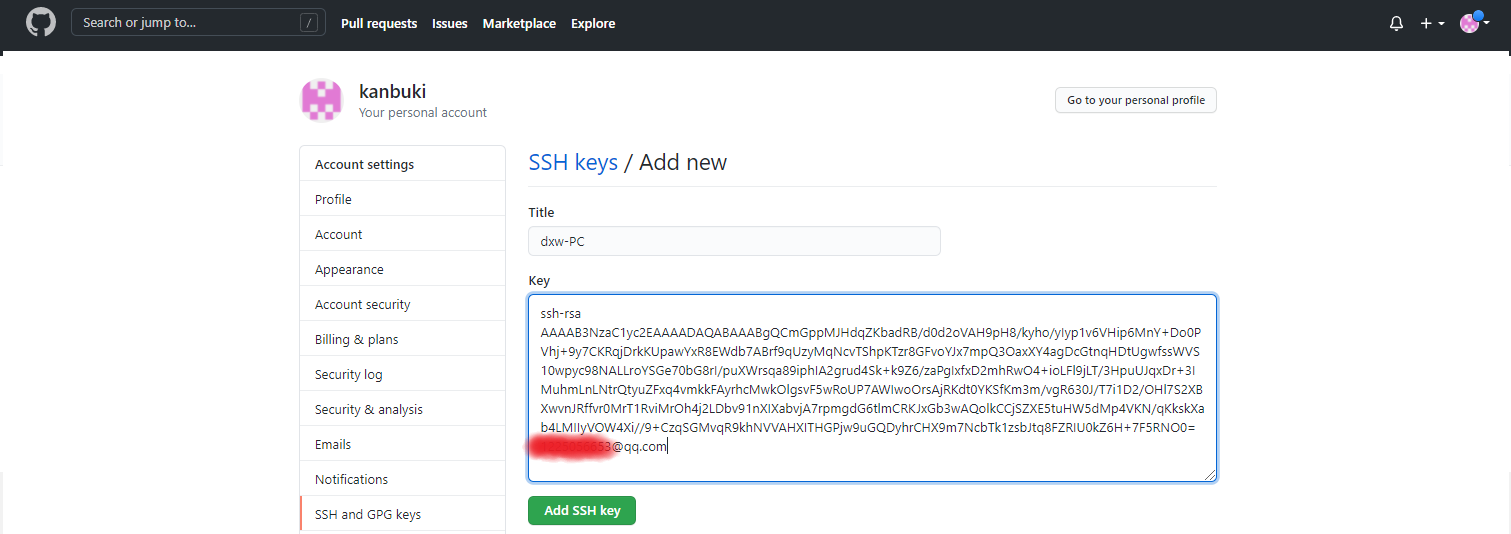
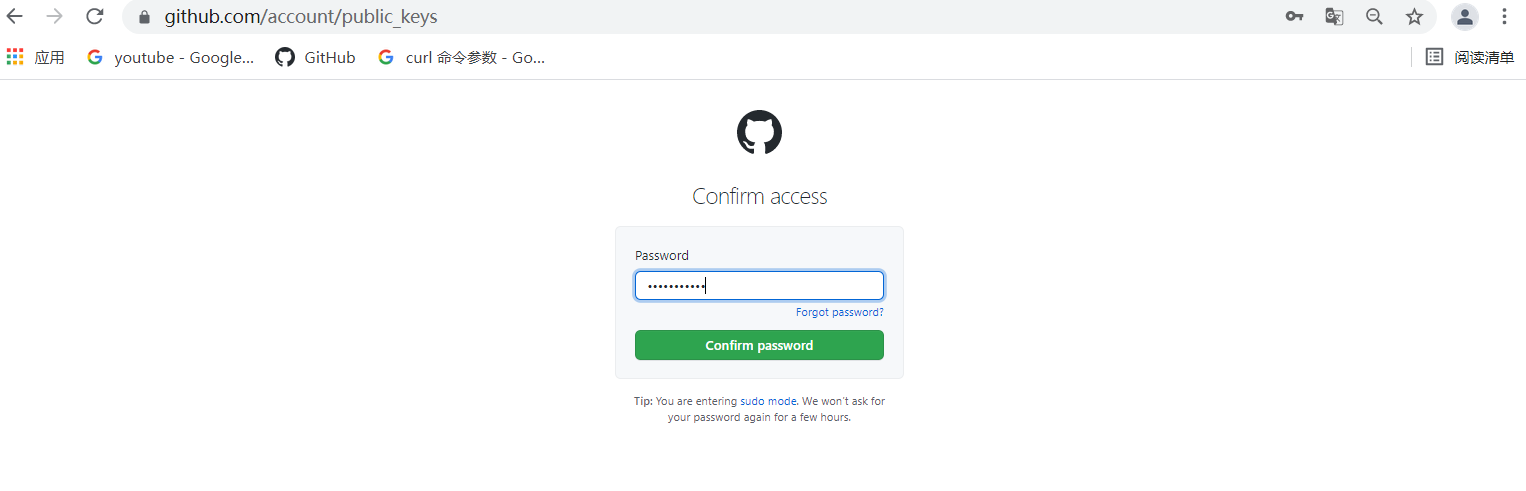
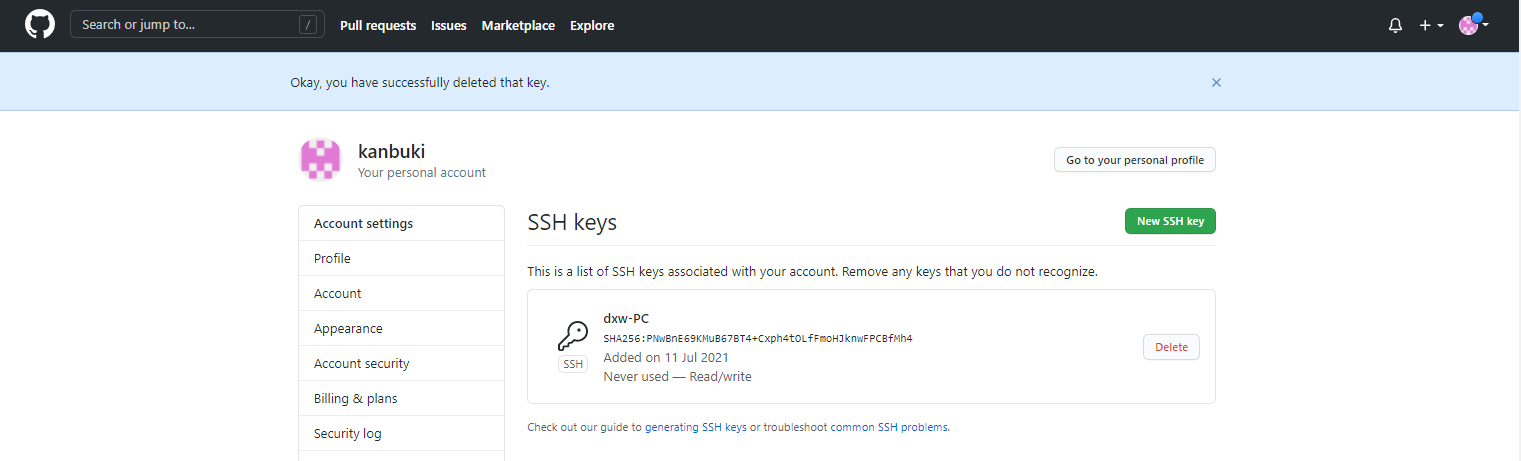
测试是否配置成功
ssh -T git@github.com注意邮:原文输入即可,看到“Hi liuxianan! You’ve successfully authenticated, but GitHub does not provide shell access”的提示信息表示SH已配置成功。
配置deploy
打开本地仓库站级配置文件的_config.yml,找到有关deploy的部分,采用SSH的方式推送到创建的github仓库中去
SSH方式即git@github.com的方式,并非https://的url方式。
原文件内容为:
修改为:
deploy:
type: git
repository: git@github.com:username/username.github.io.git
branch: master注意,除了所有:的后面都是有一个空格的,千万要小心,不然后出错的,其中yourname即在github上面的用户名
例如:
deploy:
type: git
repository: git@github.com:kanbuki/kanbuki.github.io.git
branch: main
部署到github
安装插件
hexo d命令执行时会调用 hexo 中的 hexo-deployer-git 插件,在该插件内部会启动一个进程调用git命令,从而将生成的html等代码上传到 github上。
npm install hexo-deployer-git –save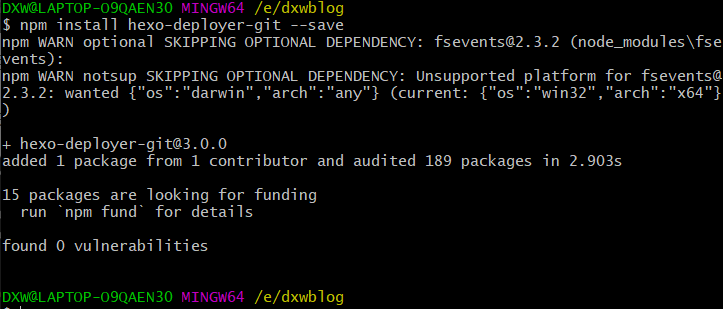
注意:不安装插件的话会报错以下错误
生成并部署
hexo g #生成静态文件
hexo d #部署到github
这两条命令可以合并成一个更快捷的命令:hexo d -g #在部署前先生成
效果是一样的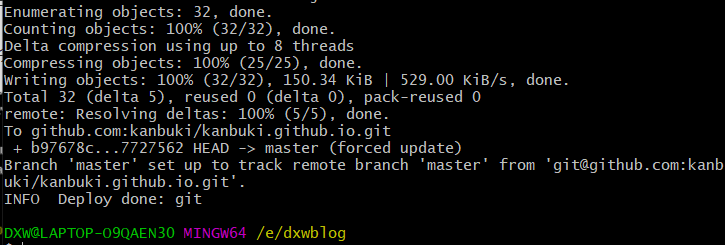
部署完成后本地仓库会生成一个.deploy_git文件夹
查看github,本地仓库public文件夹中的内容已上传成功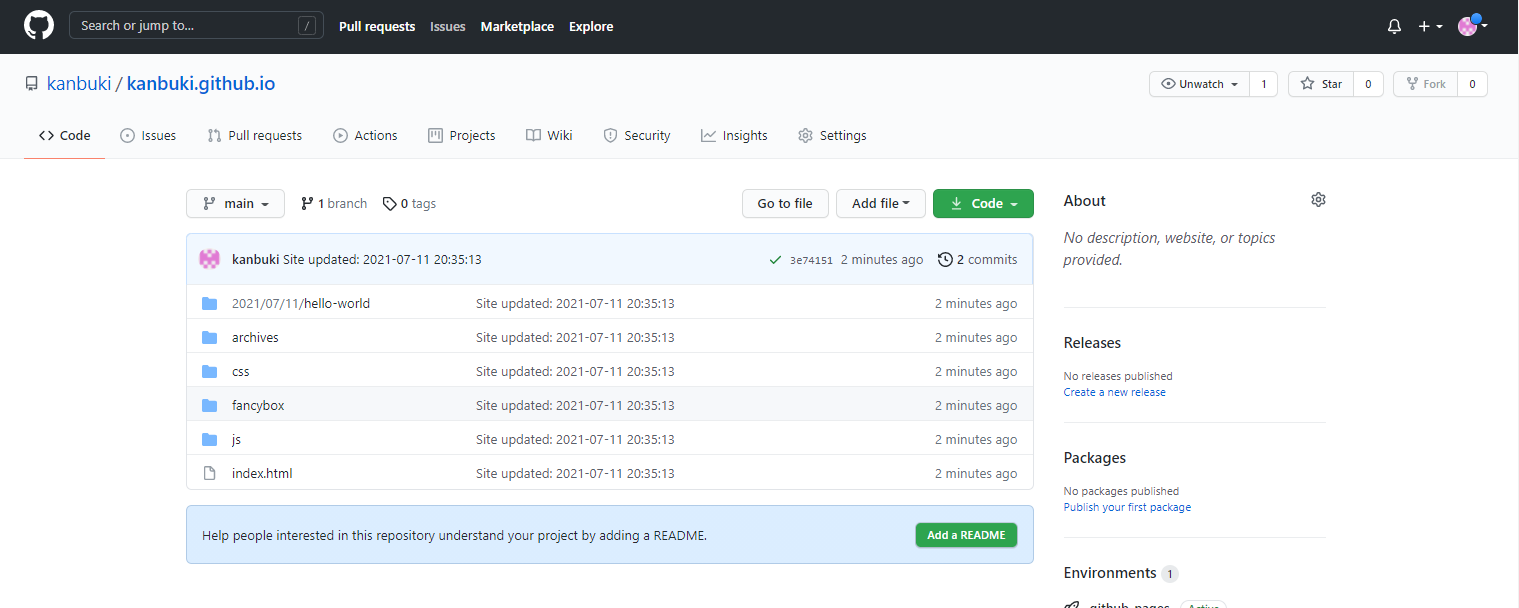
通过域名username.github.io访问网站能够看到与访问本地仓库网站时的内容一致,表示博客网站搭建成功。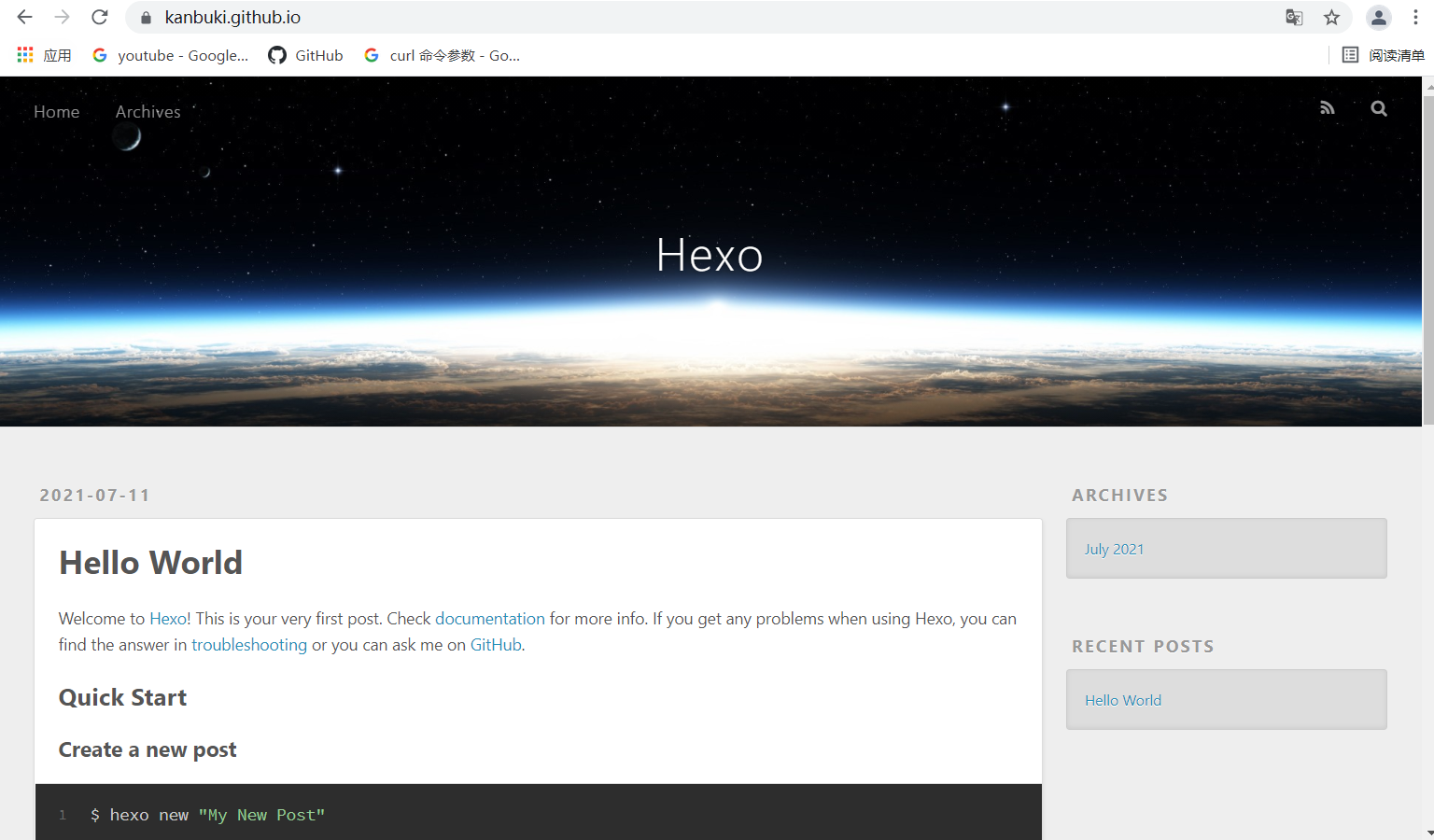
修改博客主题
我们一般不会使用默认的主题,可以在官方提供的主题中进行选择。官方主题:https://hexo.io/themes/
下载主题
比如选择的主题为:hexo-theme-yilia
进入本地仓库themes文件夹,克隆主题内容并放在yilia文件夹下:
cd ./themes
git clone https://github.com/litten/hexo-theme-yilia yilia
注意:
我在输入clone命令后提示错误:
原因可能是本地仓库中已经存在过这些包,可以先执行hexo clean来清理一下public的内容,然后再来重新生成和发布,结果克隆成功。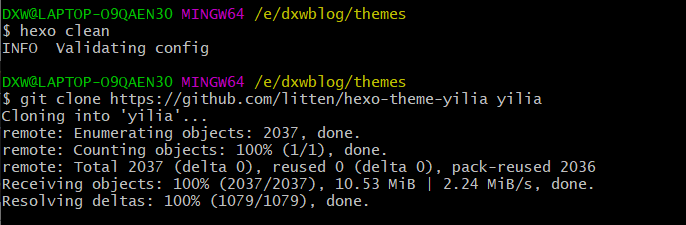
克隆成功后themes目录中生成了下载的主题包:
更换主题
-
进入根目录,打开根目录下的_config.yml站级配置文件更改主题,
theme: landscape修改为theme: yilia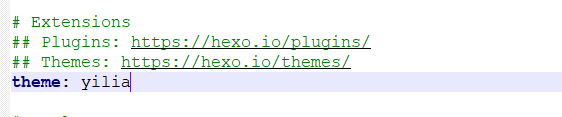
-
执行hexo d-g重新生成部署
通过域名username.github.io访问网站看到主题更换成功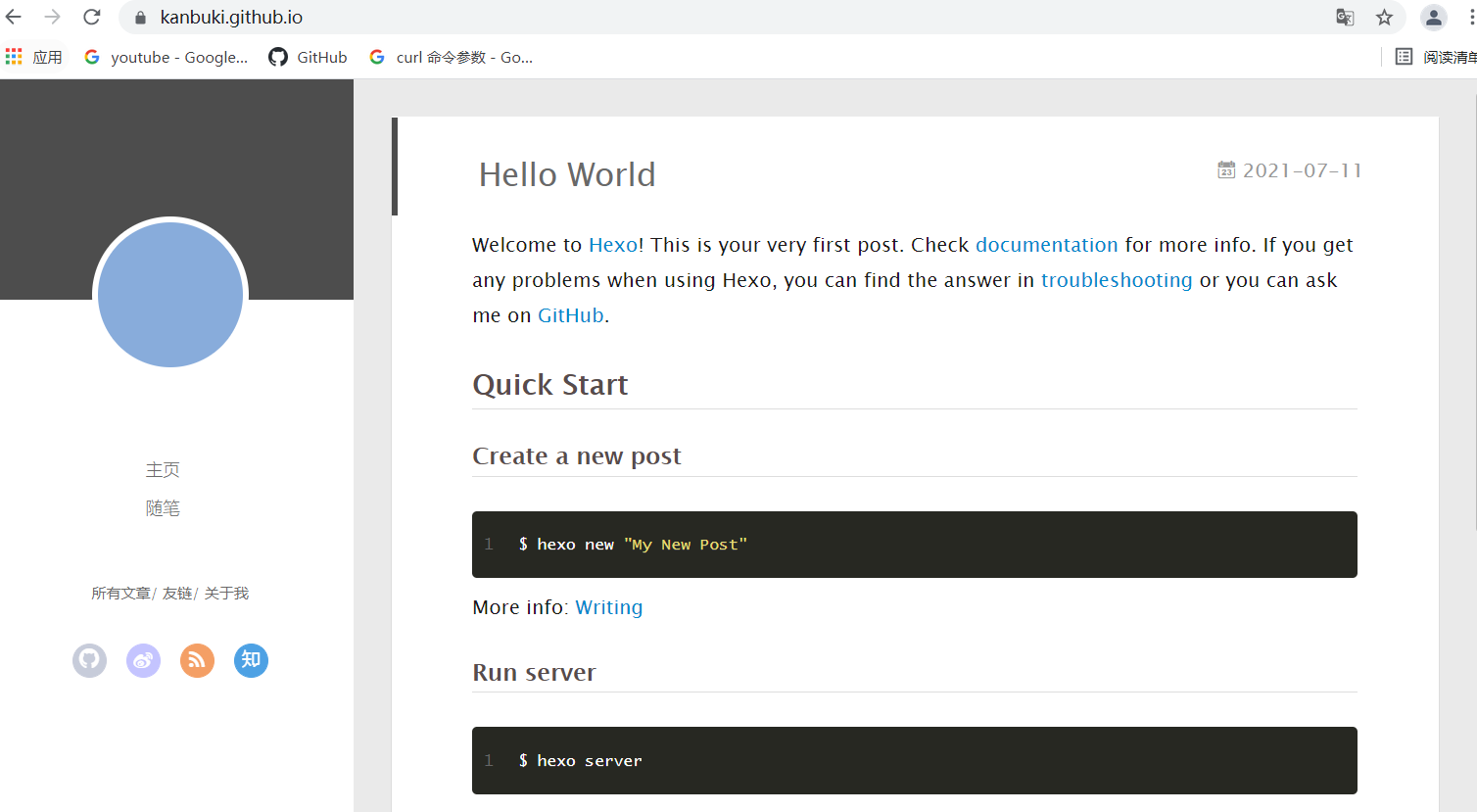
绑定自定义域名
github支持域名访问,可以使用默认的 username.github.io 来访问。如果想更个性一点,可以绑定一个属于自己的域名。
域名注册
要有自己的专属域名,就要去申请注册域名,可以通过万网申请购买:https://wanwang.aliyun.com/注意:新购买的域名需要完成实名认证,可能需要时间较长,只有认证通过之后才能进行域名解析。
域名解析
域名实名认证通过后,进入万网的控制台,点击“云解析DNS”: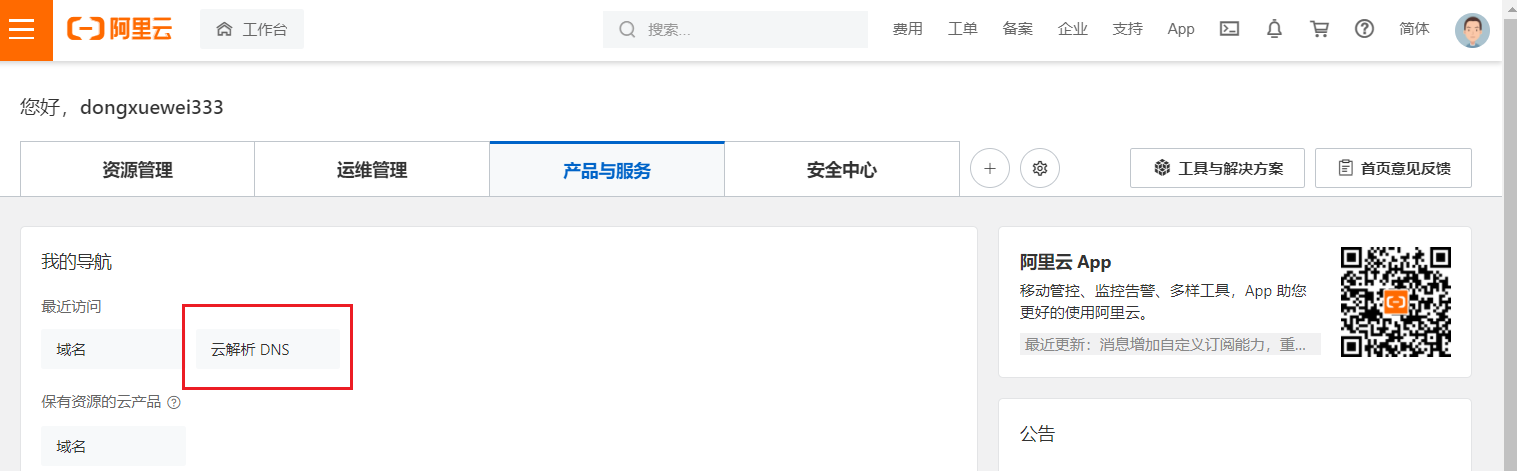
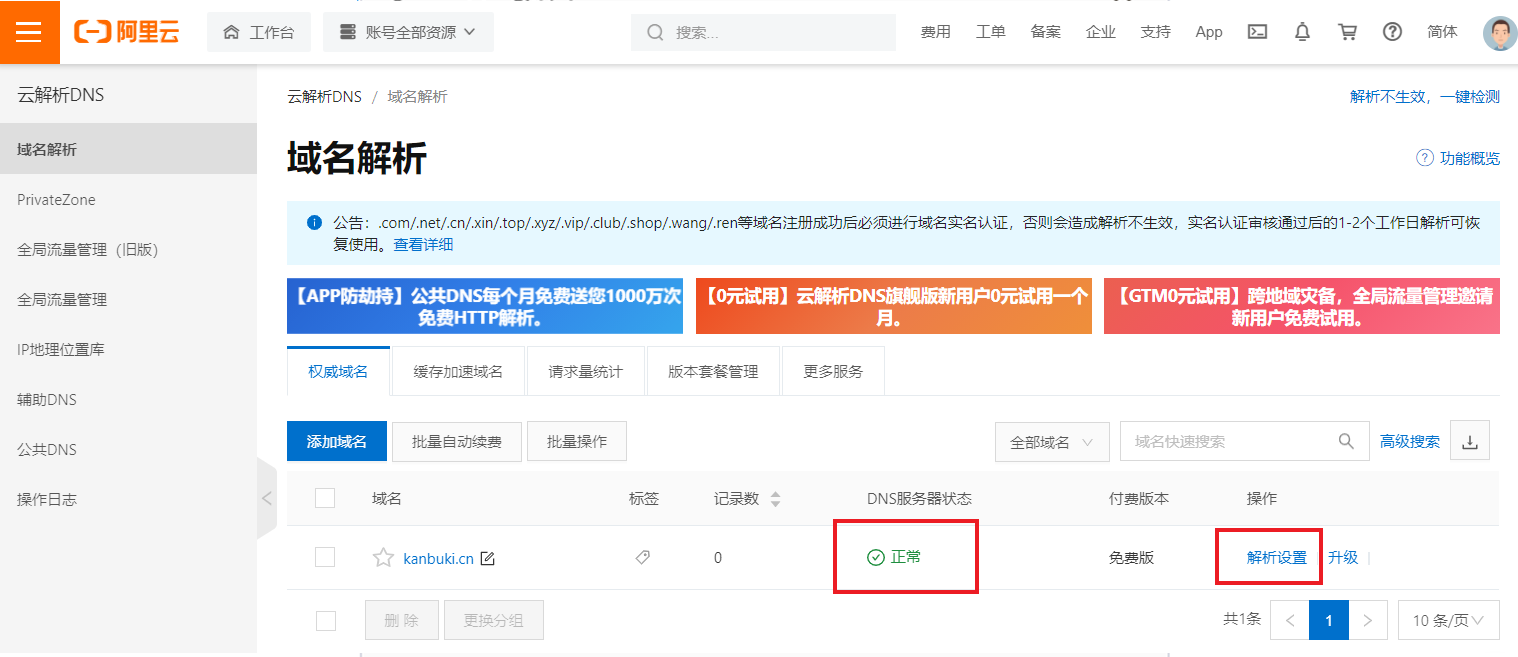
找到已经购买的域名,点击“解析设置”注意:实名认证通过后状态为正常,否则为异常状态,异常状态下是无法解析的。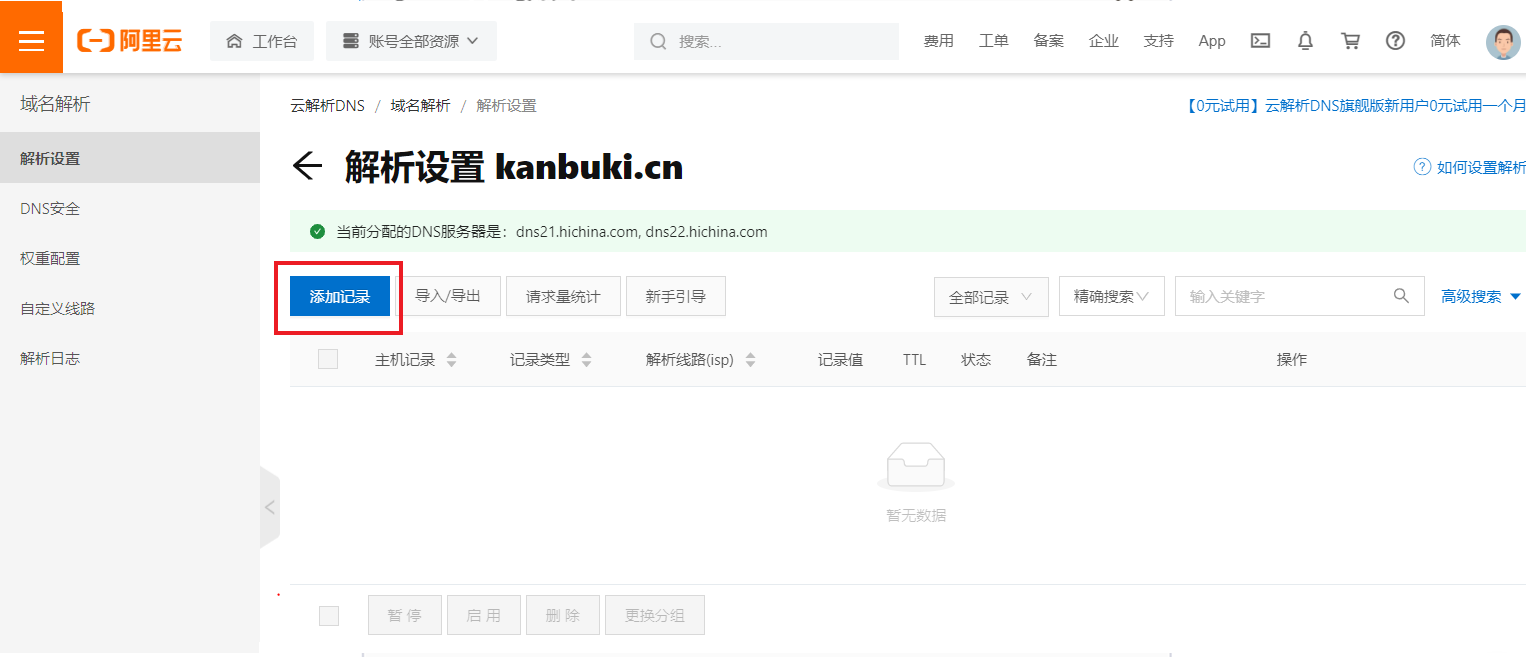
点击“添加记录”,记录一共需要添加2条, 这样可以保证无论是否添加www都可以访问:
第1条记录:采用“A”+IP地址的方式,主机记录填入“www”、记录值填入ip,其余项默认即可。
ip可以通过ping你的url获取:例如:在cmd命令行中输入ping命令:ping www.kanbuki.github.io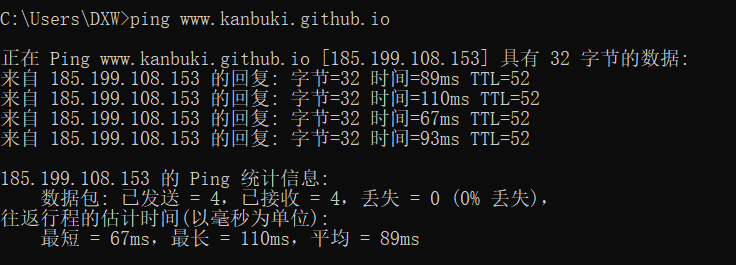
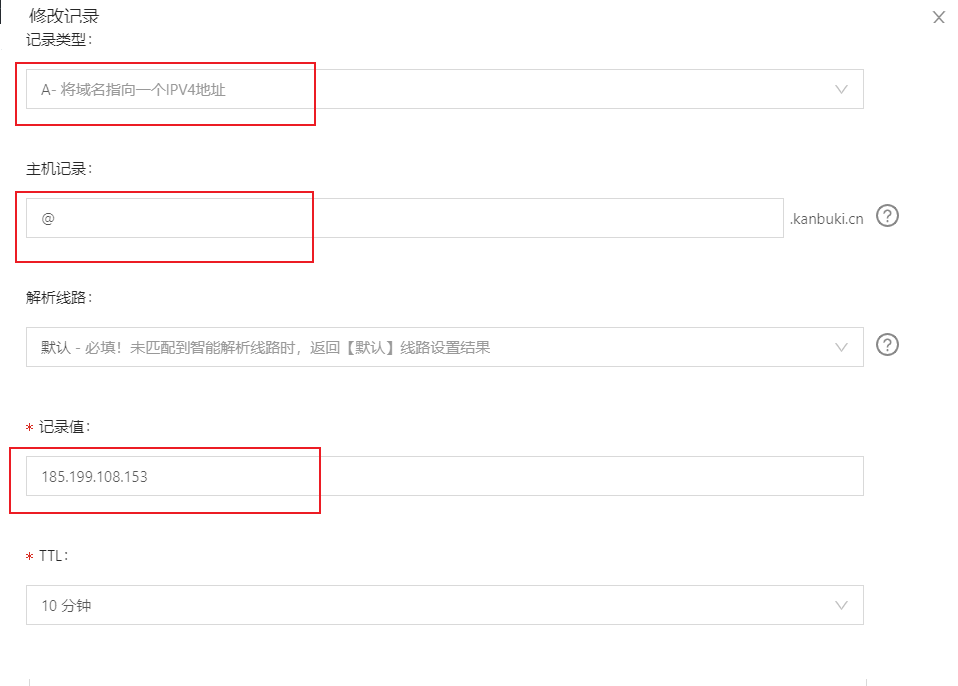
第2条记录:采用CNAME+域名的方式,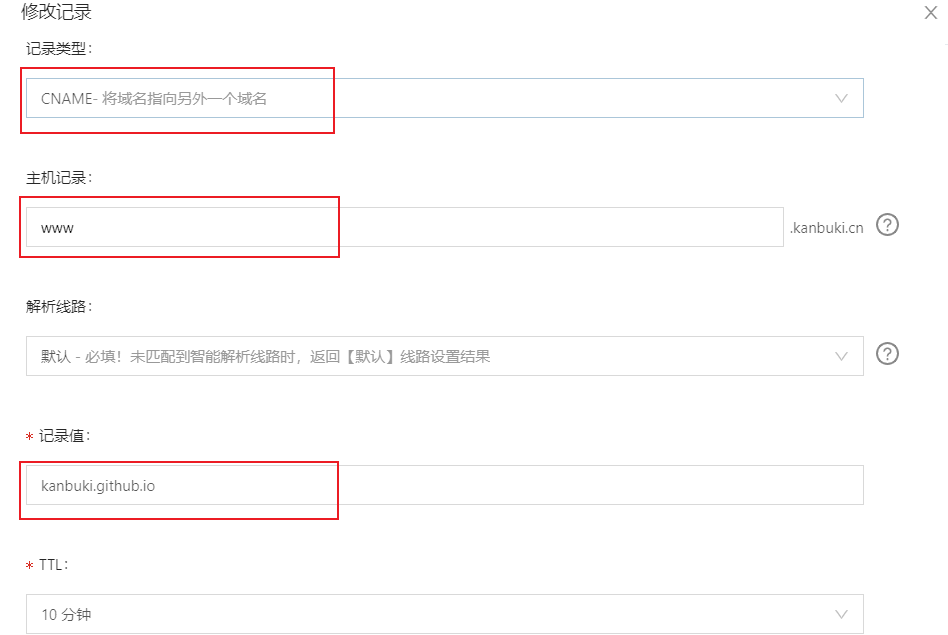
2条记录均设置完成后的结果: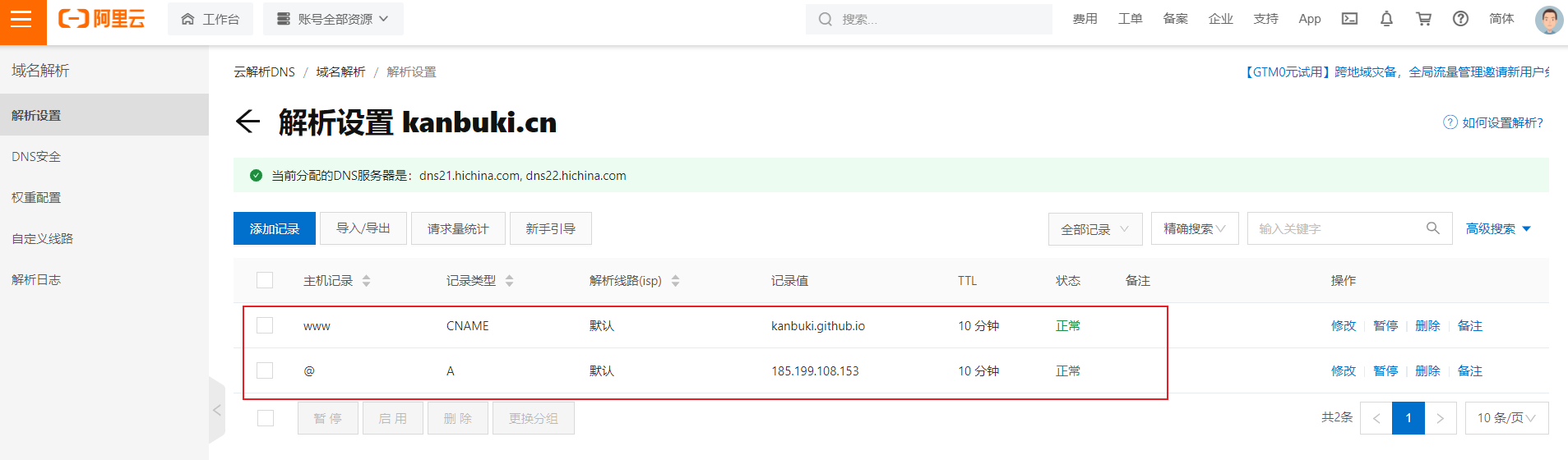
主机记录www对应www. kanbuki.cn,主机记录 @对应kanbuki.cn设置完成解析之后,直接访问域名查看能否跳转到我们github页面,答案是不能,显示404的错误,因为此时GitHub Pages 的配置项中还未配置自定义的域名。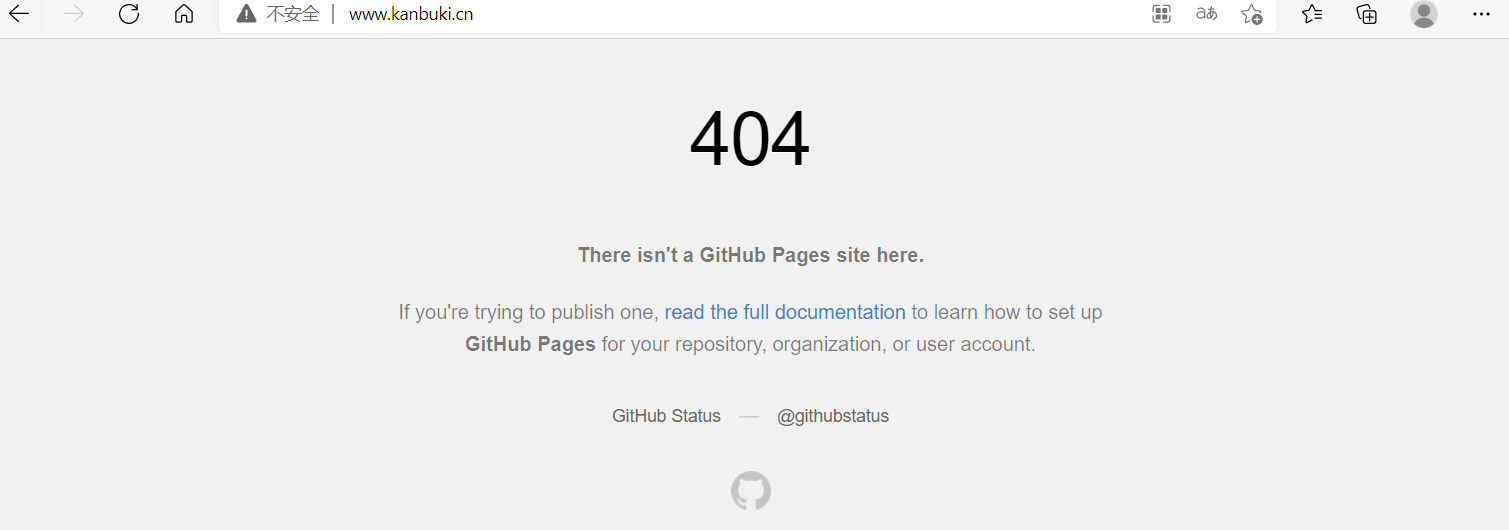
域名配置
在username.github.io仓库中找到“setings”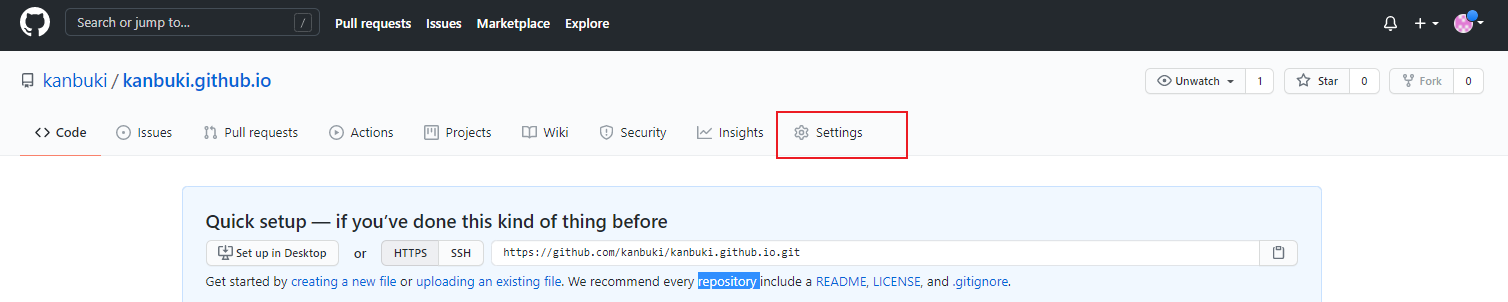
进入设置后,往下拉,找到GitHub Pages设置界面 :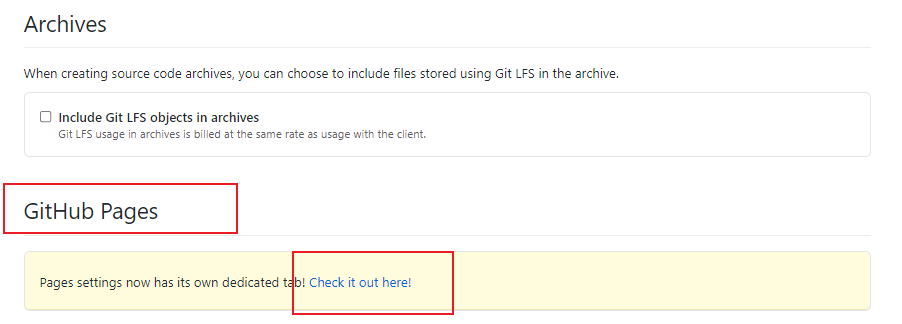
在custom domain 的选项中输入你想自定义的域名地址,点击“save”,
勾选Enforce HTTPS,作用:GitHub Pages 会在我们配置自定义域名之后自动帮我们配置 HTTPS 服务。刚配置完自定义域名的时候可能这个选项是不可用的,一段时间后等到其可以勾选了,直接勾选即可,这样整个博客就会变成 HTTPS 的协议的了。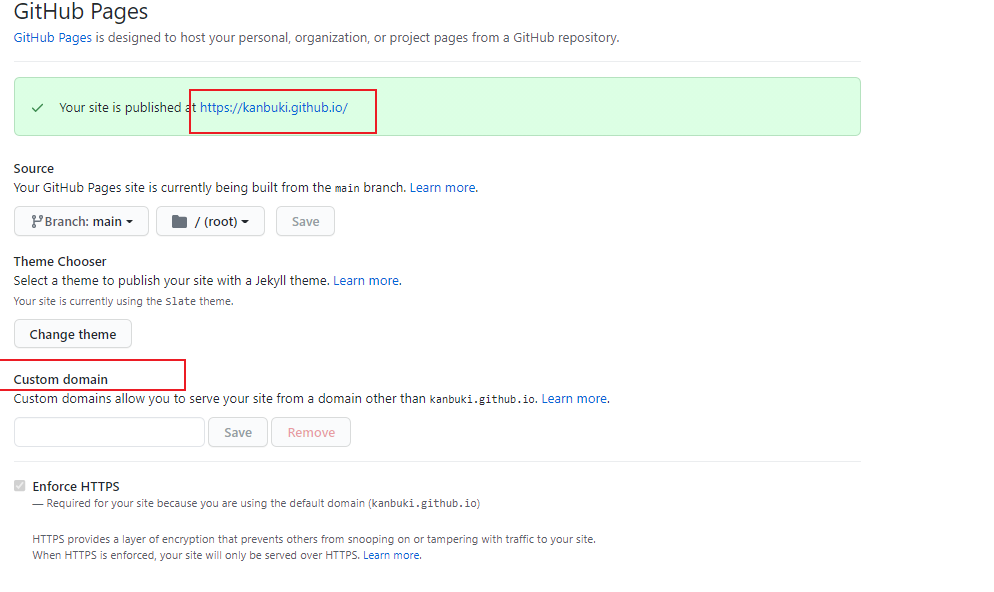
完成网址变为输入的自定义域名,不再是username.github.io,如图所示: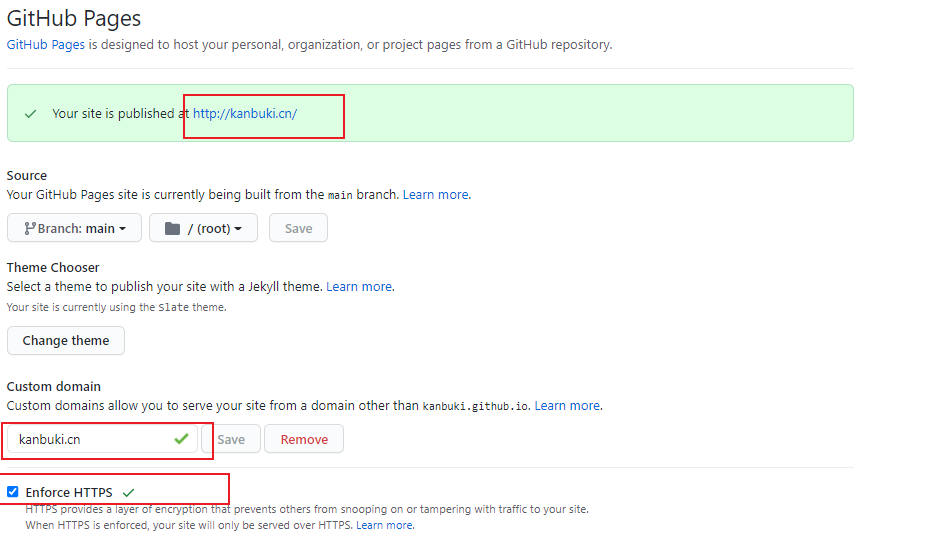
此时项目目录下面生成了一个 CNAME 文件,内容就是自定义域名。
CNAME文件的作用:CNAME是一个别名记录,它允许你将多个名字映射到同一台计算机。比如刚才添加的CNAME文件,会被github自动识别,当我们输入username.github.io和输入自定义域名时,它将指向同一个ip地址,展示同样的内容。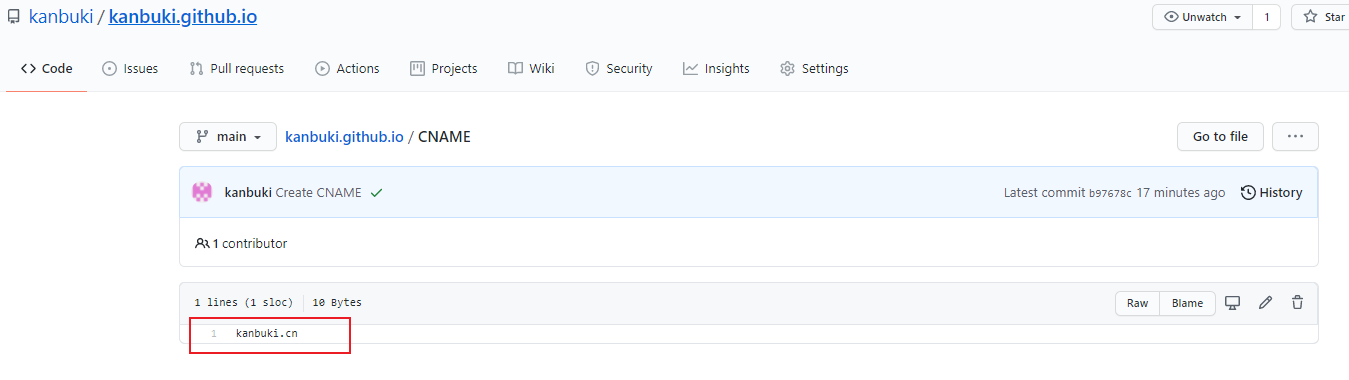
自定义域名配置完成后,通过自定义的域名可以访问成功,同时通过域名username.github.io仍然也可以访问成功。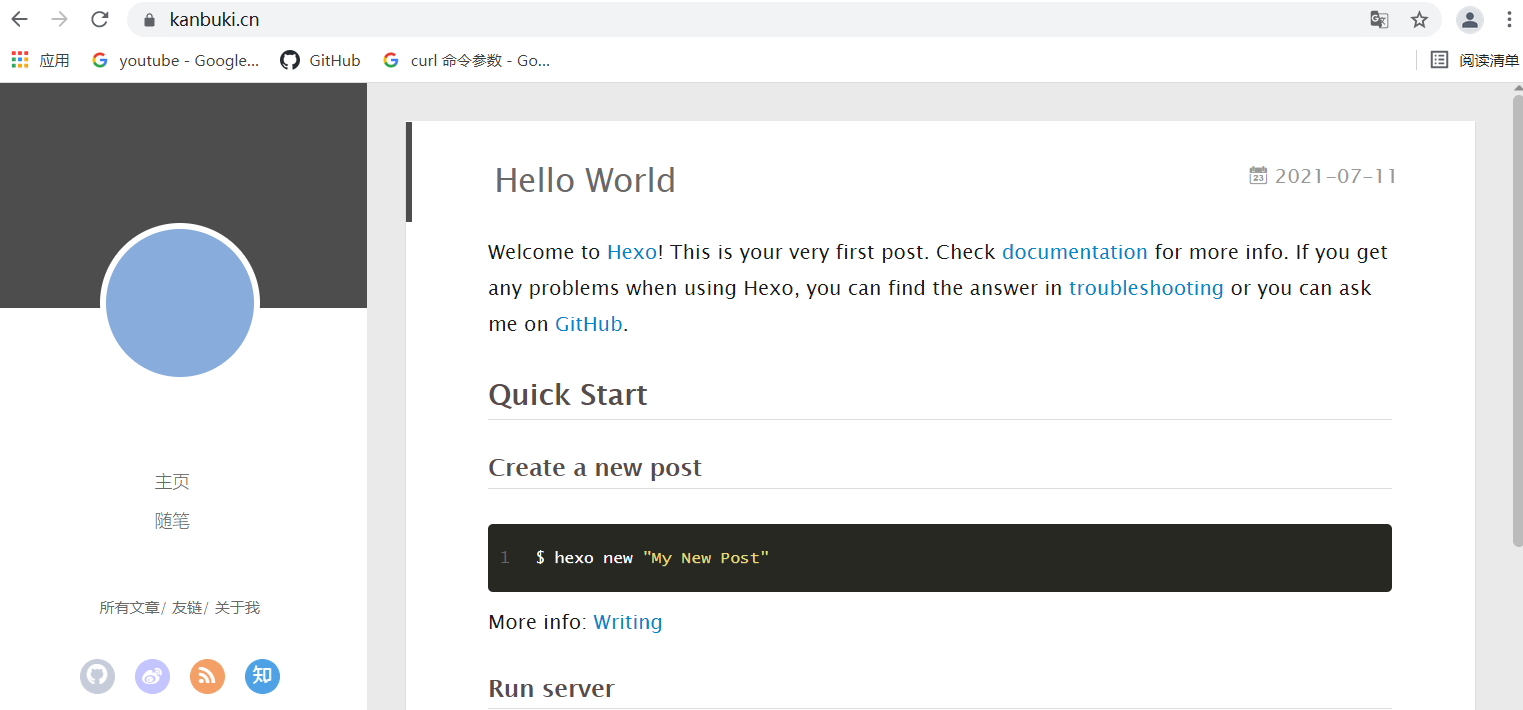
注意: 生成的CNAME文件只在github中,本地仓库中并不存在,下次从本地提交文档时容易被冲掉,所以需要在本地仓库的source文件夹下建立一个相同内容的CNAME文件(从github中下载也可以)。